Best Laptop Cord: Latest Updates and Analysis
Best DVR for cord-cutters: Tablo vs Zapperbox vs Channels vs the rest

You might not need a TV antenna to cut the cord, but one can be indispensable if you want to record over-the-air channels.
With an over-the-air DVR, you can record reveals from an antenna, rewind live TV broadcasts. And even fast forward through commercials. Some DVRs can even stream video onto multiple TVs or let you watch from outside the home.
The over-the-air DVR field has narrowed considerably in recent years, but some smaller hardware and software makers are still putting up the good fight, providing a level of control you just don’t get from streaming services alone.
BitRouter Zapperbox M1 — Best OTA DVR right now Pros Straightforward way to record over-the-air TV.
Plays and records encrypted ATSC channels.
Product is regularly improving through software updates Cons Tuner management can get tricky.
No visual preview to help skip over commercials.
Can’t sort series recordings by season Best Prices Today: Retailer Price $ View Deal Product Price Why we like the Bitrouter ZapperBox M1 The ZapperBox M1 is a simple. Plug-and-play DVR whose list of attributes is steadily growing. It connects directly to your TV’s HDMI port and uses your choice of MicroSD or external USB drive for storage. The $30 per year DVR subscription provides a 14-day grid guide and series-based recordings. As of February 2025, it’s the only over-the-air DVR on the market that can record encrypted ATSC channels. Which a growing number of broadcasters are adopting. It also supports other ATSC attributes such as Dolby dialog boost, HDR video, and additional broadband-based channels. Who should buy the ZapperBox M1 The ZapperBox M1 is ideal for folks who want to future-proof their DVRs for ATSC and avoid the vagaries of in-home streaming. Which some other over-the-air DVRs require. It’s pricey at $275 for a dual-tuner model (plus the subscription fee), but dependable. Still, those who want more advanced attributes such as out-of-home streaming and automatic ad skipping should look elsewhere. Read our full ZapperBox M1 review Channels DVR — Best OTA DVR for power people Pros Records both over-the-air and live streaming channels.
Slick software with lots of DVR creature comforts.
Excellent audio and video quality for broadcast channels Cons Complicated setup.
Subscription fee is higher than other over-the-air DVRs Best Prices Today: Retailer Price Channels $8 View Deal Product Price Why we like Channels DVR Channels DVR is a software solution that runs on a desktop computer. NAS box, or Raspberry Pi. You must also supply an HDHomeRun tuner to capture over-the-air channels and relay them to your server device. For those who bother setting it all up, the result is a deeply rewarding media center experience with automatic ad-skipping, out-of-home viewing, custom channel categories. And more. You can even bring in video from other findings—such as DVD rips and online M3U streams—giving you one app in which to view everything. Who should buy Channels DVR Between the hardware requirements and the subscription price of $8 per month and $80 per year. Channels DVR is not for everyone. But if you seek an over-the-air DVR solution that allows for customization and. Extensibility—while still being a joy to actually use—this is as good as it gets. Read our full Channels DVR (2020) review Plex DVR — Best OTA DVR for power consumers, runner-up Pros Access your DVR on practically any streaming device, from anywhere.
Automatic ad skipping and optional commercial deletion.
Lots of granular control over what to record Cons Occasional glitches with loading the live TV menu.
Interlaced channels can look choppy on Apple TV, iPhones, and iPads.
Free streaming content integration can get annoying to work around Best Prices Today: Retailer Price Plex $ View Deal Product Price Why we like Plex DVR Plex’s over-the-air DVR solution offers ad-skipping. Out-of-home viewing, and an affordable subscriptions, including a lifetime option. The software provides granular options for choosing what to record, and you can play your recordings on any practically any streaming device from anywhere in the world you have broadband access. This isn’t an out-of-the-box experience, though, so be aware of what’s involved. You’ll need a TV tuner, a TV antenna, and a device that will operate as a home server. That can be an Raspberry Pi, a NAS box, or an old computer you have laying around the house. Whatever you pick, it will need be powered up 24/7 and you’ll also need some storage to hold your recordings. Channels DVR offers a smoother experience overall, but it’s more expensive and you’ll have fewer hardware options. Who should buy Plex DVR DIYers who have the know-how to set up the required hardware, don’t mind not being able to record streaming content. And can be patient with occasional glitches in Plex’s live TV menu. When you’re finished, you’ll have a robust DVR system with powerful recording capabilities, ad skipping, and out-of-home viewing; plus. No ongoing fees if you opt for a $120 lifetime Plex Pass (monthly and annual plans are also available). Read our full Plex DVR review Tablo 4th-generation DVR — An inexpensive option (with caveats) Pros Records from an antenna with no subscription required.
Free streaming channels provide even more to record.
Robust series-recording options Cons Significant stability issues and bugs.
No schedule view makes tuner management difficult.
Roku app lacks a mini guide Best Prices Today: Retailer Price $ View Deal Product Price Why we like the Tablo 4th-gen DVR We’d love to put the 4th-gen Tablo at the top of this list. Because on paper it offers so much. For $99 with no subscription fees, a single Tablo DVR can stream video onto multiple TVs throughout the home, using companion apps for various smart TV and. Streaming platforms. It can even record from dozens of free streaming channels, giving you more to watch than other over-the-air DVRs. But in our testing, the newest Tablo repeatedly dropped offline, failed to complete scheduled recordings, and had numerous other bugs. We include it here because there simply aren’t many other options worth considering. Who should get the Tablo 4th-gen DVR If you have a high tolerance for bugs and really want to avoid additional subscription fees. Take a chance on the Tablo. We’ll revisit this DVR in the future to see if its reliability issues have been resolved through software updates. Read our full Tablo (4th Generation) Over-the-Air DVR review.
Frequently asked cord-cutting DVR questions 1. What can I watch with an over-the-air DVR? This depends on the type of antenna you have, the number of broadcast stations nearby, and the quality of your signal. At best, you’ll have access to ABC, CBS, NBC, Fox, CW, PBS, and other public-access stations, along with digital subnetworks such as MeTV and ION. (An antenna won’t get you any cable channels such as ESPN, TNT, and HGTV. Regardless of what sleazy antenna marketing says.) Plug your address into Antennaweb’s lookup tool for a sense of what’s available at your location. 2. Can I record streaming services? While the fourth-generation Tablo can record from a small number of free streaming channels. Most over-the-air DVRs only work with the channels you get from an antenna. If you want to watch and record regular cable channels, you’re improved off subscribing to a live TV streaming service that includes a cloud-based DVR. You can’t record reveals from services like Netflix or Hulu, at least not without elaborate workarounds. 3. What’s a tuner and how many do I need? Most over-the-air DVRs come with either two tuners, which can play or record two channels at a time, or four tuners. Which can play or record four channels at a time. More tuners means less potential for recording conflicts, but the hardware is more expensive, and. Splitting the signal from a single antenna can degrade signal quality, which is a problem if your reception is borderline to begin with. 4. Can I expect improved or worse reception with an over-the-air DVR? As mentioned above, splitting an antenna across multiple tuners can result in some signal loss, but networked tuners such as Tablo may allow you to place your antenna in an area with improved reception. Such as on an upper floor in a window facing your nearest broadcast towers. There’s always some trial and error involved with over-the-air reception, and DVR products are no different. (Tablo has some helpful tips on optimizing reception, with or without an over-the-air DVR.) 5. Is an ATSC DVR still worth getting? Broadcasters must support ATSC until at least February 2027, but because ATSC isn’t backward-compatible with existing tuners. It’s hard to envision them leaving the old standard behind in that timeframe. Many TV makers are still shipping new sets with ATSC tuners, and there’s no federal mandate forcing anyone to move onto the new standard. Barring some government intervention that leads to a surge in ATSC adoption, ATSC DVRs should still have a long lifespan ahead.
AirTV Anywhere is an over-the-air DVR from a subsidiary of Dish Network. Designed to integrate with Dish’s Sling TV streaming service. Plug in an antenna, and you can watch or record live TV through the Sling TV app, even without a subscription. The lack of subscription fees is great, but recording capabilities are limited, and Sling hasn’t updated the product line since 2020, which doesn’t instill confidence.
Jellyfin’s open-source software runs on any desktop computer and. Uses an HDHomeRun tuner to capture video from an antenna. While it’s free to use, the setup is a hassle, the companion apps are unintuitive, and. You must supply your own TV-guide data, which you’ll most likely need to pay for anyway. Skip it unless open-source is part of your personal tech manifesto.
SiliconDust offers its own DVR software for HDHomeRun tuners, but. It no longer offers the Scribe tuner hardware that had built-in recording capabilities. That means you need a separate desktop computer to create and store the recordings. Its software is less refined than both Plex and Channels DVR, so we recommend those solutions in conjunction with an HDHomeRun tuner for DIY-minded individuals.
Mediasonic sells subscription-free DVRs for less than $40 under the Homeworx brand. With no subscription fees. The experience is cruder than every other option we’ve mentioned here, but you can’t argue with the price.
It doesn't change the fact that the 6x3d+6 core models always tank in price it hasn't mattered if they have X3D or not the 7900X3D dropped into the lo...
With all the news about ChatGPT, Copilot, and DeepSeek. You might think that the US and China are the two main players at the head of the AI pack, wit...
NVIDIA unveiled its RTX Mega Geometry technology during their recent CES 2025 presentation, coinciding with the introduction of various new RTX branch...
Best Thunderbolt docks 2025: Extend your laptop’s capabilities
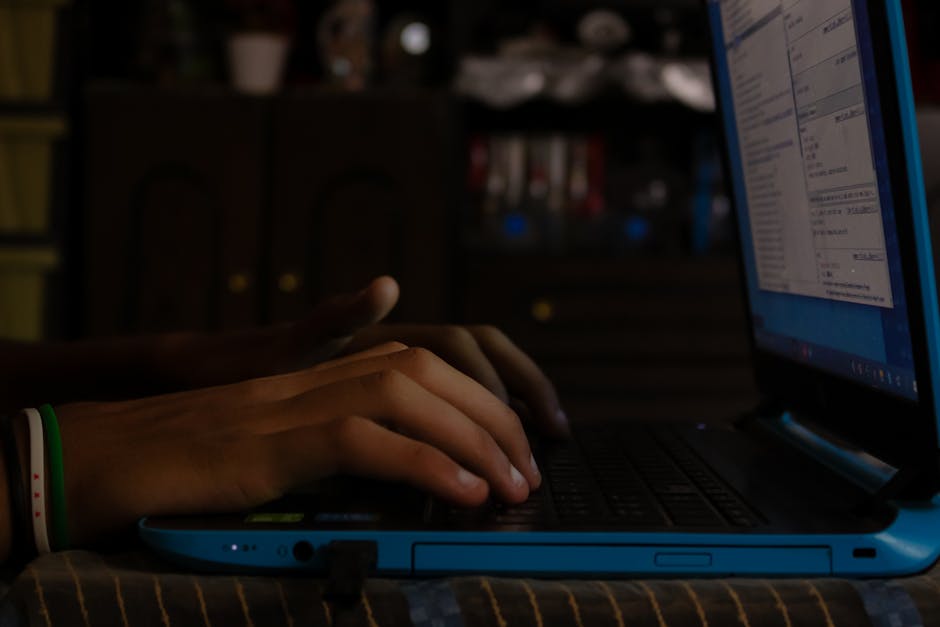
A great docking station for laptops is now a must-have accessory, providing high-speed I/O access for mice, keyboards, external drives, and more. The industry is transitioning away from Thunderbolt 3 and embracing Thunderbolt 4. Thunderbolt 5 (on the PC) is here, but not quite ready for prime time.
You can call it a laptop dock, a laptop docking station, a USB 4 dock. Or a Thunderbolt dock; they’re basically the same thing, and this buying guide covers them. Both Thunderbolt docks and the best USB-C hubs and dongles provide legacy ports (USB-A, microSD, and others), and. Connect PC peripherals like mice, printers, external hard drives, and more. A Thunderbolt dock has traditionally been the faster, more powerful option, however, supplying enough bandwidth via the Thunderbolt port to drive a pair of 4K displays and charge your phone.
My recommendations for the best laptop docking stations begin with my top picks. Followed by budget and premium options. I also include my favorite DisplayLink USB-C docks — a simpler, cheaper docking station that you should consider. If you need more help, I’ve included a FAQ designed to answer your questions, as well as information on up-and-coming technologies such as Thunderbolt 5 and. The slightly odd Thunderbolt Share. At CES 2025, I asked why Thunderbolt 5 was basically a no-show. The answer surprised me!
Why you should trust me: PCWorld has been testing PC hardware since the 1980s, and. I’ve been a technology journalist for 30 years. I first began testing Thunderbolt docks in early 2021, and have reviewed over 40 Thunderbolt docks to date. My reviews of Thunderbolt docks, DisplayLink docks, and USB-C hardware are extensive, and I frequently review additional docks or hubs as contenders for recommendation. I also use input from reviews on PCWorld’s sister sites Macworld and TechAdvisor to help inform my recommendations.
Sonnet Echo 20 Thunderbolt 4 SuperDock – Best Thunderbolt dock for Apple Mac individuals Pros Thunderbolt 4.
Gigabit Ethernet Best Prices Today: Retailer Price $ View Deal Product Price Why Macworld likes the Sonnet Echo 20 Thunderbolt 4 SuperDock This recommendation comes courtesy of our colleagues at Macworld. Who have compiled their own list of best Thunderbolt docking stations for the Apple Mac market. “Boasting an impressive 19 top-rated ports, Thunderbolt 4 certified, and with a bonus internal SSD storage feature. The Sonnet Echo 20 Thunderbolt SuperDock offers remarkable value for money,” Macworld concludes. I haven’t reviewed this dock myself, but there’s an undeniable surplus of ports, and an SSD enclosure. I suspect that this particular feature may become more common over time. And it’s reasonably priced, too. Who should buy the Sonnet Echo 20 Thunderbolt 4 SuperDock Think of this dock as a more full-featured version of our Thunderbolt 4 hub recommendation. Above. Though this recommendation is targeted at Mac consumers, there’s no reason that an owner of a Windows PC couldn’t buy this dock, too. If you’re trying to save space on your desk but also want an external SSD, this hybrid dock could serve both needs. Read our full Sonnet Echo 20 Thunderbolt 4 SuperDock review.
DisplayLink USB-C docks, which I discuss in more detail in a separate article, don’t offer enough bandwidth for high-refresh rate monitors or gaming, but. They work admirably well for everyday office work, including watching movies. Anecdotally, they’ve often been more stable than a Thunderbolt dock on older hardware. As sometimes Thunderbolt docks have issues “waking up” when the host laptop wakes up from standby. You can “break” the dock by pushing more and more over the connection, like streaming while copying files.
What I’d like to see in a DisplayLink USB-C docking station is a feature set that approaches a full-fledged Thunderbolt dock, but. That is priced below what you’d pay for Thunderbolt performance. The current pick does just that. Some recent reviews do not appear here — for instance, StarTech’s USB-C Triple Monitor Dock fell short.
Ugreen 9-in-1 USB-C (Revodok) Docking Station CM615 – Best USB-C DisplayLink dock Pros Terrific price and value.
Support for two 4K60 displays Cons Have to provide your own power supply.
Can warm to somewhat alarming temperatures.
A lack of naming consistency Best Prices Today: Retailer Price Ugreen $ View Deal $ View Deal Product Price Why I liked the Ugreen 9-in-1 USB-C (Revodok) Docking Station CM615 Like some of our premium Thunderbolt docks, Ugreen provides options to use either HDMI or DisplayPort to connect a display. Allowing you to use your existing display cables and save some money. Like most DisplayLink docks, this dock was unusually stable, with no flickering between displays — one of the reasons I like DisplayLink docks. Some other Thunderbolt docks offer the same flexibility to shift between monitors, but not many. Ugreen’s dock does so affordably. Who should buy the Ugreen 9-in-1 USB-C (Revodok) Docking Station CM615 If you’re not worried about hunting down the proper software driver (because Ugreen, bless them. Does not make it apparent that it needs one) than I would recommend that you buy this dock. It offers many of the attributes of more expensive Thunderbolt docks at an affordable price. Read our full Ugreen 9-in-1 USB-C (Revodok) Docking Station CM615 review Sonnet Echo 13 Triple 4K Display Dock – Best USB-C DisplayLink dock, runner-up Pros Top-notch performance.
20W of charging power for smartphones, 100W for laptop.
Exemplary documentation Cons Direct display connection disconnected once.
Poor, glitchy intermittent audio Best Prices Today: Retailer Price $ View Deal Sonnet $ View Deal Product Price Why I liked the Sonnet Echo 13 Triple 4K Display Dock Sonnet’s Echo 13 Triple 4K Display Dock follows the intriguing path other DisplayLink docks have blazed: The dock’s built-in compression means you can connect to three 4K displays. Without penalty. And yes, it works as advertised, though with one issue that holds it back: spotty audio that really needs to be fixed. (If you use your laptop’s headphone jack, there’s no issue.) There was a tiny bit of instability, but performance was excellent. And with 20W of charging power for your phone and 100W for your laptop, you’ll be able to power a wider range of laptop options. Who should buy the Sonnet Echo 13 Triple 4K Display Dock The price differential between the Sonnet and Ugreen docks should help answer that question: The Sonnet buyer is willing to pay a little more for what is really a well-made and. Well-documented dock, with clear instructions. Really, without the price differential and the audio issues, this would be the top dock in the category. Read our full Sonnet Echo 13 Triple 4K Display Dock review.
A separate article goes into detail about how I test Thunderbolt docks. But here’s a short synopsis.
First, I take the dock from its packaging and evaluate its construction. I measure the Thunderbolt cord length and check the dock’s physical dimensions with a ruler.
I’ll then read the manual: Does the dock need any drivers? Are there links? What does the manual say about the dock’s capabilities in terms of power and speed?
Next, I take a USB key or two and. Connect them to the available USB ports to determine if they have enough space to allow several to be connected at the same time. I then examine the display ports, find the appropriate cables, and then connect the dock to the laptop. I use a series of laptops with various generations of AMD and Intel hardware. And check to see if the experience is the same on each one. If it isn’t, I make notes. I connect the dock to two 4K displays, running at 60Hz. For Thunderbolt 5 docks, I will use two 4K displays capable of 144Hz — that’s the limit of the technology.
I then measure the power output of the ports, using a USB multimeter, a smartphone. And a laptop to measure how much power the dock delivers to each.
Finally, I check to see how well the dock performs under load. I use a specific test laptop for this purpose for repeatable results. I stream a 4K60 YouTube video using the Ethernet port on the dock (if it has one) and note any dropped frames. I usually check with a pre-recorded 4K60 video running from an SSD.
I then run PCMark 10’s SSD storage benchmark off of a test SSD. Connected to the dock. I measure the score, then measure the score again while streaming a video. I then copy a large, multi-gigabyte folder of various files from my laptop across the Thunderbolt bus and. Measure the time it takes to do so. I repeat the test while streaming video.
Finally, I check the operation and performance of any SD card slots the dock has and listen to audio through the audio jack. To make sure it works.
FAQ 1. How do I know if my laptop has Thunderbolt? The short answer: Look at the laptop’s . A Thunderbolt port may look indistinguishable from a USB-C port, since they both use the same physical USB-C connection. Put another way, all Thunderbolt ports are USB-C, but not all USB-C ports are Thunderbolt-equipped. Thunderbolt ports are supposed to have a small lightning-bolt icon to identify them. But some laptop makers use a similar lightning-bolt icon to indicate that a USB-C port can be used for charging your phone, and. Not for Thunderbolt. Laptop makers sometimes don’t want to clutter the clean lines of their products by adding additional logos, it seems. Fortunately, most laptops now choose to highlight their Thunderbolt capabilities, so the ports should be well-marked. In June 2024, Intel held a technical session talking about its Core Ultra 200 (Lunar Lake) processor. One of the big changes Intel is making is to force laptop makers to a) cluster all of the older USB-C ports on one side of the laptop, away from the Thunderbolt and. B) require the ports (including Thunderbolt) to be clearly labeled. That’s a small but crucial win for consumers. USB4 is Thunderbolt’s more generic competitor, and USB4 docks and Thunderbolt docks are often interchangeable. The USB Implementor’s Forum is going to ask laptop makers to add a separate, different USB4 logo to laptops as well. This strikes me as unnecessarily confusing.
Two laptops, both with USB-C ports, and both with lightning-bolt symbols. Which laptop offers Thunderbolt? The top one, though it can be difficult to tell. Consulting the manufacturer’s specifications is your safest bet. IDG.
2. How fast is Thunderbolt? Put simply, 40Gbps, for Thunderbolt 3 or 4. Most USB-C ports are built on the second-generation USB data-transfer standard, which transfers data at 10Gbps. Thunderbolt 3 and 4 ports, the most common standard, transfer data at up to 40Gbps. Thunderbolt 4 differs very slightly in that it supports a theoretical maximum of 32Gbps for external storage devices, but you probably won’t notice the difference. Intel unveiled an 80Gbps version of Thunderbolt in 2024, called Thunderbolt 5, meaning that you’ll see Thunderbolt docks with even more capabilities. In certain scenarios, Thunderbolt 5 can reroute data to deliver 120Gbps in one direction. About two (as of this writing) laptops have been presented with a discrete Thunderbolt 5 chip inside: a version of the Razer Blade and. The Maingear ML-17. We also have one Thunderbolt 5 dock that’s shipped, too. There is also a USB Gen 2×2 spec that can pair two 10Gbps channels together, creating an aggregate 20Gbps hub. (This is really only for external gaming-class SSDs.) And while the vast majority of Thunderbolt 3-equipped laptops are designed with four PCIe lanes for a total of 40Gbps. Some laptops only ship with two PCIe lanes for a total of 20Gbps. You don’t need to worry about this. 3. What should I buy: Thunderbolt 3, Thunderbolt 4, or Thunderbolt 5? Buy either a Thunderbolt 3 or Thunderbolt 4 dock for now. They’re essentially the same thing, and you can score a deal as retailers continue to clear out old Thunderbolt 3 inventory. Thunderbolt 5 is the 80Gbps version, but it will be backwards compatible with both Thunderbolt 3 and 4. With only a handful of laptops that support the spec and just a single dock that does. Thunderbolt 5 isn’t something to worry about quite yet. I’ve even tested a Thunderbolt 5 setup, and didn’t like it. Even the Thunderbolt ecosystem doesn’t seem convinced that Thunderbolt 5 will become a thing for a couple of years. For the sake of completeness, we’re going to detail some of the differences below. But if you’re new to this, let us reiterate: Thunderbolt 3 and 4 are basically the same. And Thunderbolt 5 won’t be an issue until after 2025. Think of Thunderbolt 4 as the more restrictive version of Thunderbolt 3, with less room for any gotchas. Essentially, Thunderbolt 3 and Thunderbolt 4 allow up to 40Gbps maximum bandwidth, enough for two 4K/60 displays. “Up to” is the key phrase: Thunderbolt 3 is only required to support a 10Gbps connection, allowing for a single external 4K display (a 16Gbps PCIe connection, paired with USB Most manufacturers go beyond this, however. And our recommended docks support the full 40Gbps specification (and two 4K displays) unless noted. Thunderbolt 3 also supports a slower (16Gbps) PCIe connection for connecting to external storage. Thunderbolt 3 is also the only specification (not Thunderbolt 4) that we’ve seen connecting to external GPUs, in case you’d like to try that approach. Thunderbolt 4 doesn’t allow for any leeway—you’re getting a full-fledged 40Gbps connection (32Gbps PCIe + USB , no questions asked. For external storage, Thunderbolt 4 supports 32Gbps of data transfer—this really only matters for video, external GPU connections, or possibly games. Thunderbolt 4 supports “wake on sleep” from an external keyboard or mouse, which allows you to tap your external keyboard or wiggle your mouse to wake up your PC. Which is handy. Thunderbolt 4 allows for longer cables and more Thunderbolt ports on laptops, too. Device maker Anker has a nice table of all of the technical aspects associated with Thunderbolt 3, Thunderbolt 4, and. USB4, if you really want to get into the fine distinctions (below). What’s USB4? We address that further down. 4. I already own a USB-C dongle. Can I use it with Thunderbolt? Yes, you can connect the dongle to a Thunderbolt port. But the 10Gbps dongle won’t magically transform into a 40Gbps Thunderbolt port. As there’s circuitry within the dock that allows it to work with your laptop’s high-speed Thunderbolt port. However, there’s nothing saying that you can’t connect the dongle to an available USB-C port on the Thunderbolt dock itself, either. If your laptop has two Thunderbolt ports, you can also attach a Thunderbolt dock to one port, and the dongle to the other. That solution will add more clutter to your desk, but it might allow you to buy a cheaper, budget dock, too. It’s up to you!
Thunderbolt dock and I/O hub designer Anker provided this summary of the differences between Thunderbolt 3 and Thunderbolt 4. Anker.
5. My laptop says it has a USB4 port, not Thunderbolt. Can I use it with a Thunderbolt dock? Probably. USB4 ports typically appear on laptops with AMD Ryzen processors inside. USB4 and Thunderbolt 4 are compatible and functionally equivalent. (Though Thunderbolt is an open standard, Intel declines to certify non-Intel hardware. That means that Ryzen laptops end up with USB4 ports, and Intel Core laptops include Thunderbolt.) USB4 is essentially a subset of Thunderbolt 4. Mainly designed as an an I/O specification. As a subset of Thunderbolt 4, a USB4 device will run just fine plugged into a Thunderbolt 4 port. But dock makers tell us that a Thunderbolt 4 device may not work as expected when plugged into what is specifically a USB4 port. Instead, most hubs and docks are marketed as Thunderbolt 4, while most devices (like an external SSD) are designed around USB4. (We test Thunderbolt docks on Thunderbolt laptops.) There are USB4 docks, however, which you’ll find above in our list of best picks. USB4 Version 2 is a standard that will propel USB4 to 80Gbps, just like Thunderbolt 5. I haven’t seen any docking stations marketed as USB v2 (also known as USB80Gbps), however. Note that Thunderbolt 3 and 4 require at least 15W to power devices plugged into the Thunderbolt port, such as a bus-powered hard drive. USB4 requires just half that. I did try to connect a Thunderbolt 5 dock to a USB4 laptop, and it didn’t work. It should! It may just be a driver issue. 6. What is so key about Thunderbolt 5? The Thunderbolt 5 spec pushes I/O bandwidth from 40Gbps in Thunderbolt 4 to 80Gbps in Thunderbolt 5, and even to 120Gbps in some cases. Another good way to think of Thunderbolt 5 is in the context of what it can do. Thunderbolt 4 allows enough bandwidth for two 4K displays, running at 60Hz. Thunderbolt 5 will offer enough bandwidth to connect to three 4K displays, at 144Hz apiece. That helps make Thunderbolt 5 a gaming-class technology, rather than just for office work. Thunderbolt 5 will also allow for 64Gbps of dedicated bandwidth for storage and external GPUs, double the 32Gbps on Thunderbolt 4. Finally, there’s power. Thunderbolt 5 will provide up to 240W (140W required) of charging power for your laptop. Most laptops require 65W to 90W today, but gaming laptops require more. All this means is that a Thunderbolt 5 dock will potentially eliminate the need to carry a gaming laptop’s charger around. (It won’t be in all cases, but some.) Note that you’ll need a laptop that supports this power spec, however! And that’s the problem. Thunderbolt 5 debuted in 2024, both in laptops as well as docks and devices. Although we saw a couple of early products at CES 2024, we’ve only seen two TB5 laptops as of this writing: a version of the Razer Blade and. The Maingear ML-17. Both have discrete chips inside, rather than being directly integrated inside the processor. One Thunderbolt 5 dock has shipped, the Kensington SD5000T5. I tried a Thunderbolt 5 setup, and it stunk. Why does that matter? If a function like Thunderbolt 5 isn’t built right into the processor, a laptop OEM must buy it separately. That takes time, money, and engineering, and most laptop makers think hard before spending extra. There are a few Thunderbolt 5 docks, but hardly any laptops that support it. At CES, I was told that it may take a couple of years for Thunderbolt 5 to really go mainstream — 2026 or maybe 2027. Thunderbolt 5 isn’t integrated into Intel’s Lunar Lake mobile processor, and it’s not in the desktop or mobile versions of Arrow Lake, either. Maybe Panther Lake? However, the first Thunderbolt 5 cable debuted in the recent past, though some of the cable lengths are probably too short to be practical. 7. What is Thunderbolt Share? How does it work? Thunderbolt Share is a new way of connecting two PCs via a Thunderbolt cable. Plug one end of the cable into one Thunderbolt port, and the other into a Thunderbolt port on another laptop, and voila! They’re connected. Thunderbolt Share allows you to use one PC to control another, sync files, share files, and more, all at Thunderbolt speeds. I explain Thunderbolt Share and test it, here. It sounds simple, easy, and powerful, but it’s more complicated than that. Both PCs have to run Intel’s Thunderbolt Share software, and you’ll only be able to get that from a licensed PC or Thunderbolt dock. Thunderbolt 4 and Thunderbolt 5 will run Thunderbolt Share, but not Thunderbolt 3 — well, officially. The same goes for USB 4; it might work, and it might not. Intel isn’t saying. Thunderbolt Share will be supported by a handful of PC makers as well as dock makers like Belkin, Plugable, and more. But you know what? The announcement kind of came and went. I’m not betting on Thunderbolt Share being more than a gimmick right now. I didn’t really see it make an appearance at CES 2025, either. 8. What cable should I use with a Thunderbolt dock? Virtually every Thunderbolt dock will ship with its own cable. We recommend that you use Thunderbolt 3 cables with Thunderbolt 3 products, and Thunderbolt 4 cables with Thunderbolt 4 products. Ditto for the first Thunderbolt 5 cables, when the technology ships in 2024. 9. My Thunderbolt docking station only has Thunderbolt connections, but I need to connect it to my monitor. How can I connect a Thunderbolt dock to my HDMI display? You’ll need a special USB-C to HDMI cable, rated for Thunderbolt speeds. I recommend and have purchased this Uni Thunderbolt to HDMI cable from Amazon, which is about $16. You can find cheaper options, but make sure they’re rated for either Thunderbolt or a 4K@60Hz display. 10. What differentiates a DisplayLink USB-C docking station from a Thunderbolt dock? A DisplayLink USB-C docking station is a new category of docking station. They’re often marketed just as a USB-C docking station, unfortunately, though the DisplayLink logo aspects prominently on the box. The key here is that the DisplayLink technology (now owned by Synaptics) uses data compression between your PC and the dock to approximate a Thunderbolt experience (a pair of 4K displays at 60Hz. Plus additional peripherals) across the narrower, slower USB-C bus. You’ll need to install a software driver for your PC to communicate with the DisplayLink chip built into the dock. The advantage here is twofold. First, DisplayLink allows you to “cheat” and get a Thunderbolt dock experience on an older laptop. Alternatively, even if you do own a laptop with a Thunderbolt port. You may be able to find a DisplayLink USB-C dock for a cheaper price than Thunderbolt. This is a viable solution, especially if you don’t mind not playing PC games. Our separate story on DisplayLink docks has more. 11. What is HBR3 with DSC? We’re starting to see some USB-C docking stations take advantage of another technology: HBR3 (High Bit Rate 3) with DSC (Display Stream Compression). Think of it as the industry-standard, manufacturer-agnostic version of DisplayLink. It works over the USB-C port, and again provides a dual 4K60 display experience. The problem? It’s wonky. We’ve found that support for the technology was very iffy in 11th-gen hardware, and. Really seems to work consistently in 12th-gen or 13th-gen Core laptops (and above, when they ship). It’s becoming more common, however, and works more stably in the most recent Intel Core laptops. 12. Can I use an external graphics card (eGPU) with Thunderbolt? With Thunderbolt 3? Yes, you can. Certain manufacturers (Razer is one, though there are others) have built enclosures that can house a standard desktop graphics card. Connected to your laptop via a Thunderbolt cable. Although a mobile gaming laptop with an external GPU does a good job enabling mobile gaming, a desktop GPU does even improved. Thunderbolt simply connects the two. External GPU support sort of skipped Thunderbolt 4, however, and I would recommend using a Thunderbolt 3 dock instead, or wait until Thunderbolt 5. How can you hook up an external GPU to your laptop via Thunderbolt? Our story has more. 13. The only eGPUs I’ve seen with Thunderbolt use Thunderbolt 3, not Thunderbolt 4. Why is that? , the differences between Thunderbolt 3 and Thunderbolt 4 were too small. “When we release any product, we only do so when there can be a material advantage over the previous generation,” we were told. Since Thunderbolt 4 was backwards compatible and functionally equivalent to Thunderbolt 3, Razer simply declined to invest in the production and. Testing of a Thunderbolt 4 eGPU. We presume other manufacturers followed suit.
The vast majority of Thunderbolt docks should include a Thunderbolt cable like this one. Which indicates that it’s specified for Thunderbolt 3. IDG.
Buying guide: What to look for in a Thunderbolt dock.
Ports, cables, peripherals: Those are the three major considerations when buying a Thunderbolt dock.
I like a Thunderbolt docking station that’s powered sufficiently to power my laptop. Virtually every dock ships with a Thunderbolt cable. But consider the displays you own (with typically HDMI or DisplayPort connections) and consider whether the dock will accommodate them. I prefer docks with dedicated display ports, so that a display with an HDMI port, for example, can connect directly. I am seeing a small but growing percentage of Thunderbolt docks that include a Thunderbolt cable to your laptop and. Then dedicated Thunderbolt connections out to displays. These docks tend to cater to Mac clients. However, you can buy a dongle or cable that converts Thunderbolt/ USB-C to HDMI or DisplayPort, or else you can buy a USB-C display.
Basically. Consider what you’ll want to plug into the dock as a guide for buying one. Ask yourself: Do you want a basic Thunderbolt dock, with just a pair of HDMI ports for connecting two displays? Does an SD card slot matter? How many USB Type A peripherals do you plan to attach? Do you want to charge your smartphone?
Check your laptop’s power supply. Does it plug into your laptop via USB-C? If so, a Thunderbolt dock will likely power it. You’ll need to understand how the dock supplies power, though. Check your laptop’s charger to learn how much power it supplies, and how much the dock will need to supply to replace it. If your laptop or devices aren’t receiving enough power, you may see a warning pop up.
A “bus-powered” dock won’t come with an external charger in the package, saving some cost, space. And power concerns. Today, these are pretty rare.
A dock with power delivery will supply its own power and. Charge your laptop and/or a phone via your laptop’s existing USB-C charger. What I’ve found is that some docks, especially one with a free Thunderbolt port, will supply enough power for even today’s most modern fast-charging smartphones without explicit support for them.
There’s one more consideration: the length of the Thunderbolt cable between your laptop and. The dock itself. You may have noticed or heard about USB-C ports wearing out on smartphones; a loose or wobbly connector on a Thunderbolt dock can cause a monitor to unexpectedly flicker or lose connection. Consider how much tension will be put on a cable. A Thunderbolt dock that’s dangling from a Thunderbolt port will stress the physical connector. You don’t want that!
We’re starting to see some docks with an SSD enclosure inside. It’s possible that this will become more of a viable product over time, but. For now it’s still niche.
If you’re a Mac user who has stumbled across this article, welcome. But please be aware that early Apple MacBook Pros powered by Intel silicon supported up to two 4K displays. The first MacBook Pros powered by the Apple M1 chip only support a single 4K display. Many Mac people have not long ago left negative reviews on Thunderbolt docks on shopping sites because of this. Apple also hasn’t explicitly committed to Thunderbolt 5, either. Buy a PC!
IBM and Lenovo today showcased at LEAP 2025 a planned expansion of their strategic technology partnership designed to help scale the impact of generat...
Researchers have discovered a new host material for blue OLED pixels.
Tests showed a big jump in power efficiency.
Furthermore, the breakthrough could mean cheaper...
Intel’s Core 285H chip, the first member of its Core Ultra 200 or “Arrow Lake-H” family for laptops. Has a big crater to fill. Yes, crater: This proce...
Today’s best laptop deals: Save big on work, school, home use, and gaming

If you’re looking to score a fast laptop at a killer price, you’ve come to the right place. Whether you’re on the hunt for a blazing fast gaming rig, an affordable laptop under $500, or an everyday Chromebook, we’ve assembled a list of the best laptop deals available right now, using our finely honed editorial judgment (and thousands of hours of testing experience) to only recommend truly compelling deals on worthwhile notebooks.
We’ve separated the recommendations below by best laptop deals under $500, best home use laptop deals, best gaming laptop deals, and. Best premium laptop deals, to make it easier to find a notebook that fits your budget and needs. For more options, check out PCWorld’s roundup of the best laptops available right now.
Our top pick: Lenovo IdeaPad Slim 5, $449 ($ off at B&H).
Sometimes all you need is an affordable laptop for browsing social media and. Watching Netflix. If you’re in the market for such a laptop, the Lenovo IdeaPad Slim 5 is worth considering. It’s powered by an Intel Core 5 120U processor, which is suitable for office work and day-to-day tasks. You’re also getting 16GB of RAM and 1TB of SSD storage, and the 1200p display measures a pretty spacious 16 inches.
Our top pick: HP Pavilion x360. $ ($105 off at Adorama).
The HP Pavilion x360 checks all the right boxes. It attributes a fast Intel Core i5-1335U processor, a 2-in-1 form factor, and a beautiful 14-inch 1920×1080 touchscreen. This laptop also comes loaded with 8GB of RAM and 512GB of SSD storage. Other cool attributes include a backlit keyboard, one microSD media card reader, and an environmentally-friendly design (the laptop itself is made out of ocean-bound and post-consumer recycled plastic!).
Our top pick: Acer Nitro V. $ ($400 off at Newegg).
The Acer Nitro V offers powerful hardware for a decent price. It comes loaded with an Intel Core i9-13900H CPU and an Nvidia GeForce RTX 4060 GPU as well as 16GB of memory and. 512GB of PCIe SSD storage. Given the hardware, you shouldn’t have any problem zipping through most games on Medium or High graphics. The LED-backlit IPS display also has a resolution of 1920×1080 and a refresh rate of 144Hz, which should give you a smoother experience in games.
Our top pick: Dell Inspiron 2-in-1, $1, ($400 off at Best Buy).
The Dell Inspiron 2-in-1 is a great laptop for office work and. Day-to-day tasks, as it comes loaded with a lot of memory and a spacious display. Inside you’ll find an Intel Core Ultra 7 Series 1 155H processor, 32GB of RAM, and 1TB of SSD storage–that means it’s fast enough to handle spreadsheet work. Sorting through email exchanges, and so on. The display also measures 16 inches with a refresh rate of 165Hz and a resolution of 2560×1600. So you can expect a nice looking picture.
FAQ 1. How much RAM will I need in my laptop? You’ll want at least 8GB, though 16GB is preferable, especially if you play games. Don’t buy laptops with under 4GB of RAM or 128GB of SSD storage—though on a Chromebook or a budget Windows machine, this configuration is acceptable. Check out our article on how much RAM does a laptop need for more in-depth info. 2. What’s the difference between a Chromebook and a Windows laptop? The one big difference between a Chromebook and a Windows laptop is the operating system. Chromebooks run ChromeOS and Windows run, well, Microsoft Windows. Chromebooks make good everyday machines because they’re designed for browsing the web, checking e-mail, and so on. They use less resources and are generally more affordable than the Windows variety. They also don’t need antivirus protection. A Windows laptop is a lot more versatile in what it can do, and not just in terms of running local programs. You can really pump a Windows laptop up with a ton of RAM, storage, and so on. 3. When should I look for a laptop deal? You’ll likely find the best laptop deals during Prime Day (mid-July), Black Friday (the day after Thanksgiving), and back-to-school season (June-August). Sure, you’ll find good laptop deals throughout the year, but if you really want to save big. We’d recommend scoping out your favorite online retailers during those times. 4. Which retailers offer the best deals? You can find all kinds of deals across a wide range of online retailers such as Newegg, Walmart, Best Buy, Amazon, and so on. However, we’d recommend checking out deals from laptop manufacturers like Lenovo, HP, and Dell. You’ll usually find many different configurations on sale and the discounts can be pretty darn steep.
For more options. Check out PCWorld’s roundup of the best laptops available right now.
The GameSir X3 Pro integrated cooler mobile controller merges an advanced cooling system with high-quality performance. It is designed to enhance your...
MSI has, quite appropriately, introduced new SHADOW 3X graphics card models in a low-key manner. These stealth-black GeForce RTX 5080 and RTX 5070 Ti ...
What just happened? Not long after Meta agreed to pay Donald Trump $25 million to settle a lawsuit over his suspension from the platform following the...
Market Impact Analysis
Market Growth Trend
| 2018 | 2019 | 2020 | 2021 | 2022 | 2023 | 2024 |
|---|---|---|---|---|---|---|
| 4.9% | 5.9% | 6.2% | 6.9% | 7.3% | 7.5% | 7.6% |
Quarterly Growth Rate
| Q1 2024 | Q2 2024 | Q3 2024 | Q4 2024 |
|---|---|---|---|
| 6.9% | 7.2% | 7.4% | 7.6% |
Market Segments and Growth Drivers
| Segment | Market Share | Growth Rate |
|---|---|---|
| Semiconductors | 35% | 9.3% |
| Consumer Electronics | 29% | 6.2% |
| Enterprise Hardware | 22% | 5.8% |
| Networking Equipment | 9% | 7.9% |
| Other Hardware | 5% | 5.3% |
Technology Maturity Curve
Different technologies within the ecosystem are at varying stages of maturity:
Competitive Landscape Analysis
| Company | Market Share |
|---|---|
| Apple | 18.7% |
| Samsung | 16.4% |
| Intel | 12.9% |
| NVIDIA | 9.8% |
| AMD | 7.3% |
Future Outlook and Predictions
The Best Laptop Cord landscape is evolving rapidly, driven by technological advancements, changing threat vectors, and shifting business requirements. Based on current trends and expert analyses, we can anticipate several significant developments across different time horizons:
Year-by-Year Technology Evolution
Based on current trajectory and expert analyses, we can project the following development timeline:
Technology Maturity Curve
Different technologies within the ecosystem are at varying stages of maturity, influencing adoption timelines and investment priorities:
Innovation Trigger
- Generative AI for specialized domains
- Blockchain for supply chain verification
Peak of Inflated Expectations
- Digital twins for business processes
- Quantum-resistant cryptography
Trough of Disillusionment
- Consumer AR/VR applications
- General-purpose blockchain
Slope of Enlightenment
- AI-driven analytics
- Edge computing
Plateau of Productivity
- Cloud infrastructure
- Mobile applications
Technology Evolution Timeline
- Technology adoption accelerating across industries
- digital transformation initiatives becoming mainstream
- Significant transformation of business processes through advanced technologies
- new digital business models emerging
- Fundamental shifts in how technology integrates with business and society
- emergence of new technology paradigms
Expert Perspectives
Leading experts in the hardware tech sector provide diverse perspectives on how the landscape will evolve over the coming years:
"Technology transformation will continue to accelerate, creating both challenges and opportunities."
— Industry Expert
"Organizations must balance innovation with practical implementation to achieve meaningful results."
— Technology Analyst
"The most successful adopters will focus on business outcomes rather than technology for its own sake."
— Research Director
Areas of Expert Consensus
- Acceleration of Innovation: The pace of technological evolution will continue to increase
- Practical Integration: Focus will shift from proof-of-concept to operational deployment
- Human-Technology Partnership: Most effective implementations will optimize human-machine collaboration
- Regulatory Influence: Regulatory frameworks will increasingly shape technology development
Short-Term Outlook (1-2 Years)
In the immediate future, organizations will focus on implementing and optimizing currently available technologies to address pressing hardware tech challenges:
- Technology adoption accelerating across industries
- digital transformation initiatives becoming mainstream
These developments will be characterized by incremental improvements to existing frameworks rather than revolutionary changes, with emphasis on practical deployment and measurable outcomes.
Mid-Term Outlook (3-5 Years)
As technologies mature and organizations adapt, more substantial transformations will emerge in how security is approached and implemented:
- Significant transformation of business processes through advanced technologies
- new digital business models emerging
This period will see significant changes in security architecture and operational models, with increasing automation and integration between previously siloed security functions. Organizations will shift from reactive to proactive security postures.
Long-Term Outlook (5+ Years)
Looking further ahead, more fundamental shifts will reshape how cybersecurity is conceptualized and implemented across digital ecosystems:
- Fundamental shifts in how technology integrates with business and society
- emergence of new technology paradigms
These long-term developments will likely require significant technical breakthroughs, new regulatory frameworks, and evolution in how organizations approach security as a fundamental business function rather than a technical discipline.
Key Risk Factors and Uncertainties
Several critical factors could significantly impact the trajectory of hardware tech evolution:
Organizations should monitor these factors closely and develop contingency strategies to mitigate potential negative impacts on technology implementation timelines.
Alternative Future Scenarios
The evolution of technology can follow different paths depending on various factors including regulatory developments, investment trends, technological breakthroughs, and market adoption. We analyze three potential scenarios:
Optimistic Scenario
Rapid adoption of advanced technologies with significant business impact
Key Drivers: Supportive regulatory environment, significant research breakthroughs, strong market incentives, and rapid user adoption.
Probability: 25-30%
Base Case Scenario
Measured implementation with incremental improvements
Key Drivers: Balanced regulatory approach, steady technological progress, and selective implementation based on clear ROI.
Probability: 50-60%
Conservative Scenario
Technical and organizational barriers limiting effective adoption
Key Drivers: Restrictive regulations, technical limitations, implementation challenges, and risk-averse organizational cultures.
Probability: 15-20%
Scenario Comparison Matrix
| Factor | Optimistic | Base Case | Conservative |
|---|---|---|---|
| Implementation Timeline | Accelerated | Steady | Delayed |
| Market Adoption | Widespread | Selective | Limited |
| Technology Evolution | Rapid | Progressive | Incremental |
| Regulatory Environment | Supportive | Balanced | Restrictive |
| Business Impact | Transformative | Significant | Modest |
Transformational Impact
Technology becoming increasingly embedded in all aspects of business operations. This evolution will necessitate significant changes in organizational structures, talent development, and strategic planning processes.
The convergence of multiple technological trends—including artificial intelligence, quantum computing, and ubiquitous connectivity—will create both unprecedented security challenges and innovative defensive capabilities.
Implementation Challenges
Technical complexity and organizational readiness remain key challenges. Organizations will need to develop comprehensive change management strategies to successfully navigate these transitions.
Regulatory uncertainty, particularly around emerging technologies like AI in security applications, will require flexible security architectures that can adapt to evolving compliance requirements.
Key Innovations to Watch
Artificial intelligence, distributed systems, and automation technologies leading innovation. Organizations should monitor these developments closely to maintain competitive advantages and effective security postures.
Strategic investments in research partnerships, technology pilots, and talent development will position forward-thinking organizations to leverage these innovations early in their development cycle.
Technical Glossary
Key technical terms and definitions to help understand the technologies discussed in this article.
Understanding the following technical concepts is essential for grasping the full implications of the security threats and defensive measures discussed in this article. These definitions provide context for both technical and non-technical readers.
CPU intermediate
TPU intermediate
ASIC intermediate
RAM intermediate
SSD intermediate
PCIe intermediate
platform intermediate
API beginner
 How APIs enable communication between different software systems
How APIs enable communication between different software systems

